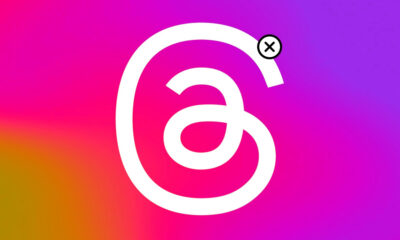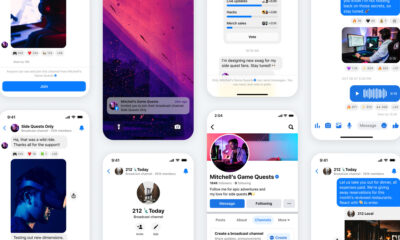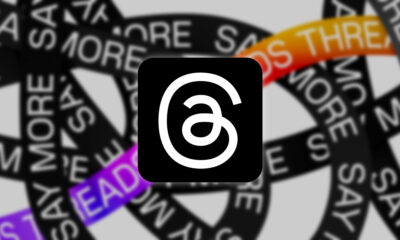Social Media
How To Permanently Delete Your Instagram Account
Sometimes, all you need is a social media detox. In this guide, we’ll show you how to permanently delete your Instagram account.
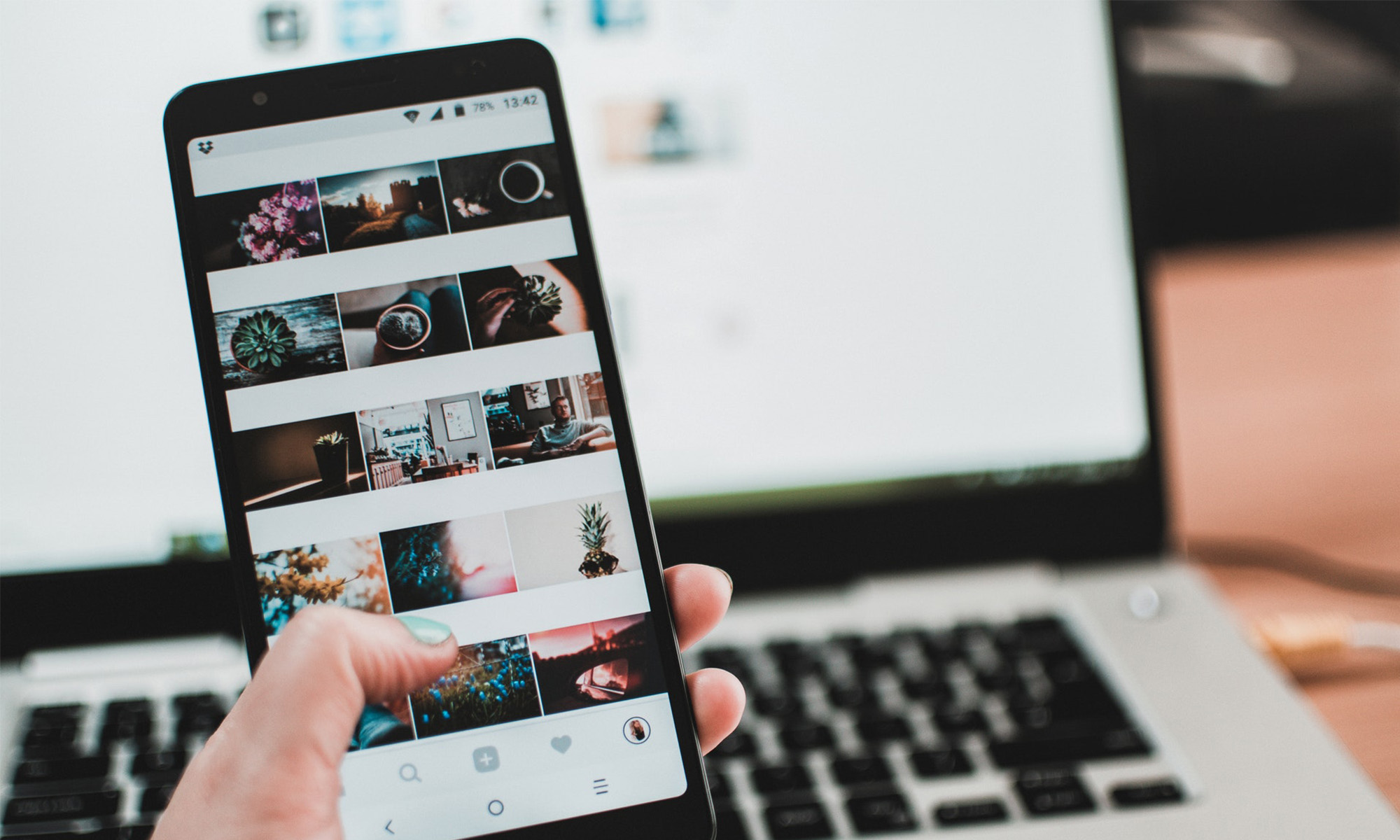
Instagram is one of the most influential social media platforms of this generation, but some would argue that its influence has been mostly negative. If you’re tired of Instagram users posting edited pictures of themselves and pretending to live a lifestyle they don’t actually live, then it might be the right time for you to permanently delete your Instagram account.
However, Facebook, the owner of Instagram, doesn’t want users to leave the platform and take their data with them. That’s why they made it unnecessarily difficult for anyone to delete their Instagram account. But don’t worry, we know exactly what you need to do to delete your Instagram account for good. Let’s get started!
Download Your Instagram Data (Optional)
Before you permanently delete your Instagram account, you might want to download a copy of your data in a machine-readable (JSON) format. That way, you can read your old posts and comments offline on your computer, which may come in handy if you ever decide to create another Instagram account. Here’s how to download your Instagram data.
- Log in to Instagram on a computer.
- Click your profile picture in the top-right corner and select “Settings”.
- Go to “Privacy and Security”.
- Click the “Request Download” link.
- Confirm your email address and click “Next”.
- Enter your Instagram password and click “Request Download” one last time.
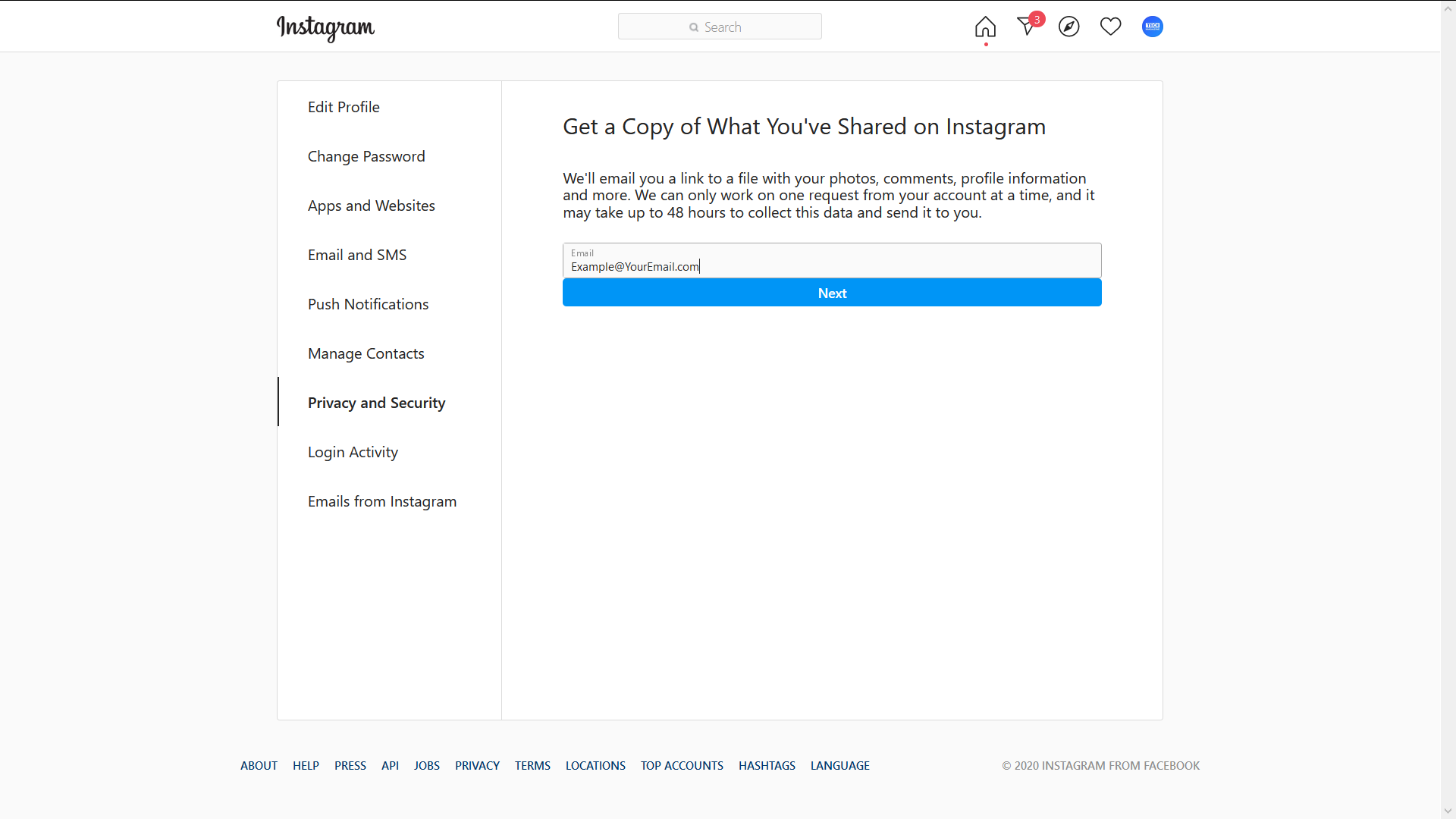
Instagram will then take up to 48 hours to collect your photos, comments, profile information, and more before emailing everything to you.
Follow These Steps To Permanently Delete Your Instagram Account
Before we start, you need to know that it’s impossible to delete your account directly from within the Instagram app. Yes, you can technically use the app’s built-in web browser to initiate the account deletion process, but, at that point, you might as well just use a regular web browser like Chrome or Firefox.
Step 1: Go To The Delete Your Account Page
First, you need to open a web browser on your computer or mobile device and go to the Delete Your Account page. If you’re not currently logged in to your Instagram account, you will be asked to do so before you can access the “Delete Your Account” page.
Step 2: Confirm The Decision To Delete Your Instagram Account
Here’s when Instagram throws in a couple of extra steps just to make the account deletion process a bit more cumbersome. To proceed, you need to specify why you want to delete your account by picking the most suitable answer from a drop-down menu. It doesn’t really matter which answer you pick, so feel free to select anything you want.
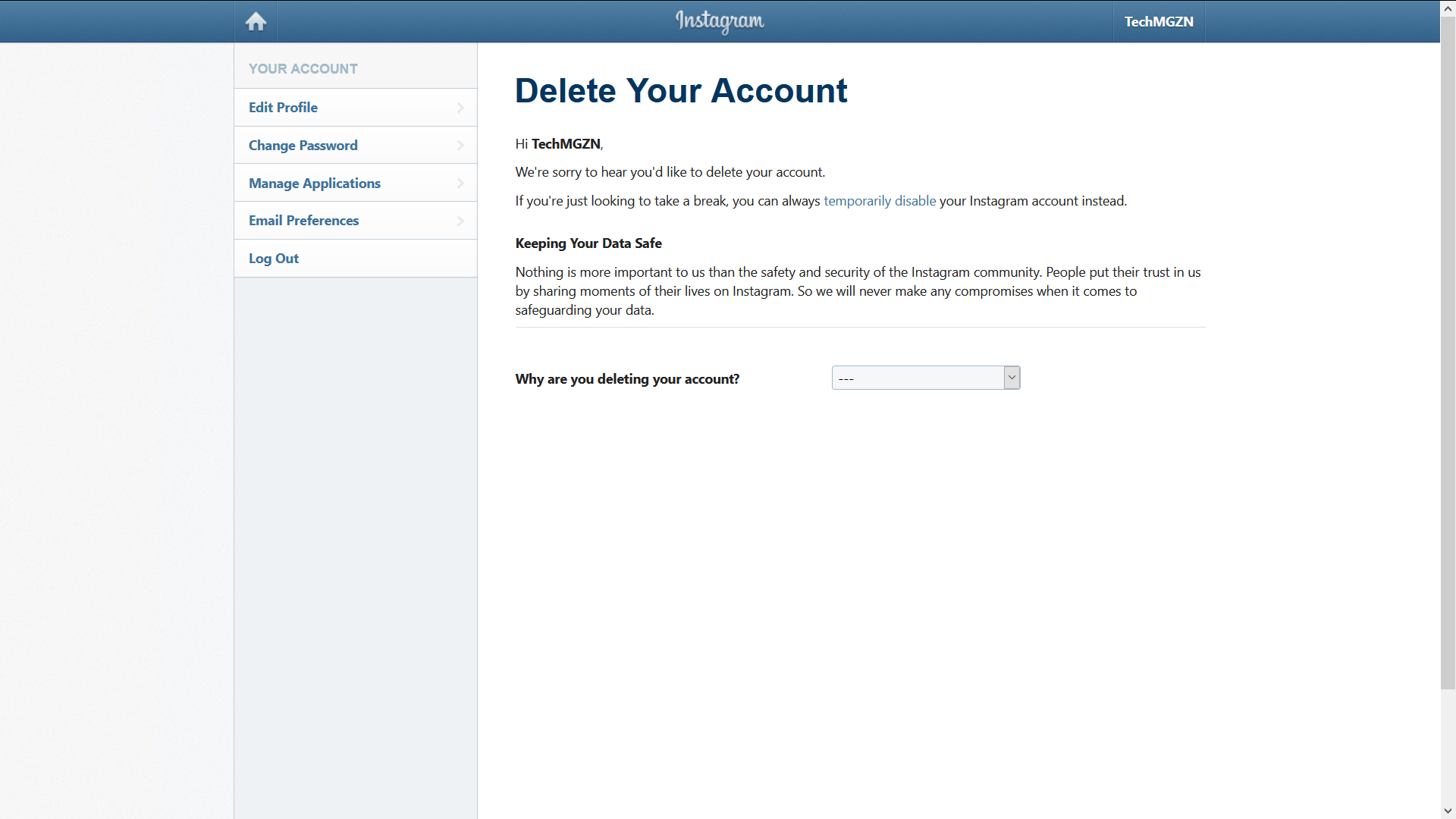
Next, you need to re-enter your Instagram password. If you don’t remember it anymore because you’ve been logged in to Instagram for a long time, you can click the “Forget password?” button to reset it. Then, click the “Permanently delete my account” button. Finally, confirm your decision to delete your Instagram account one last time by clicking the “OK” button.
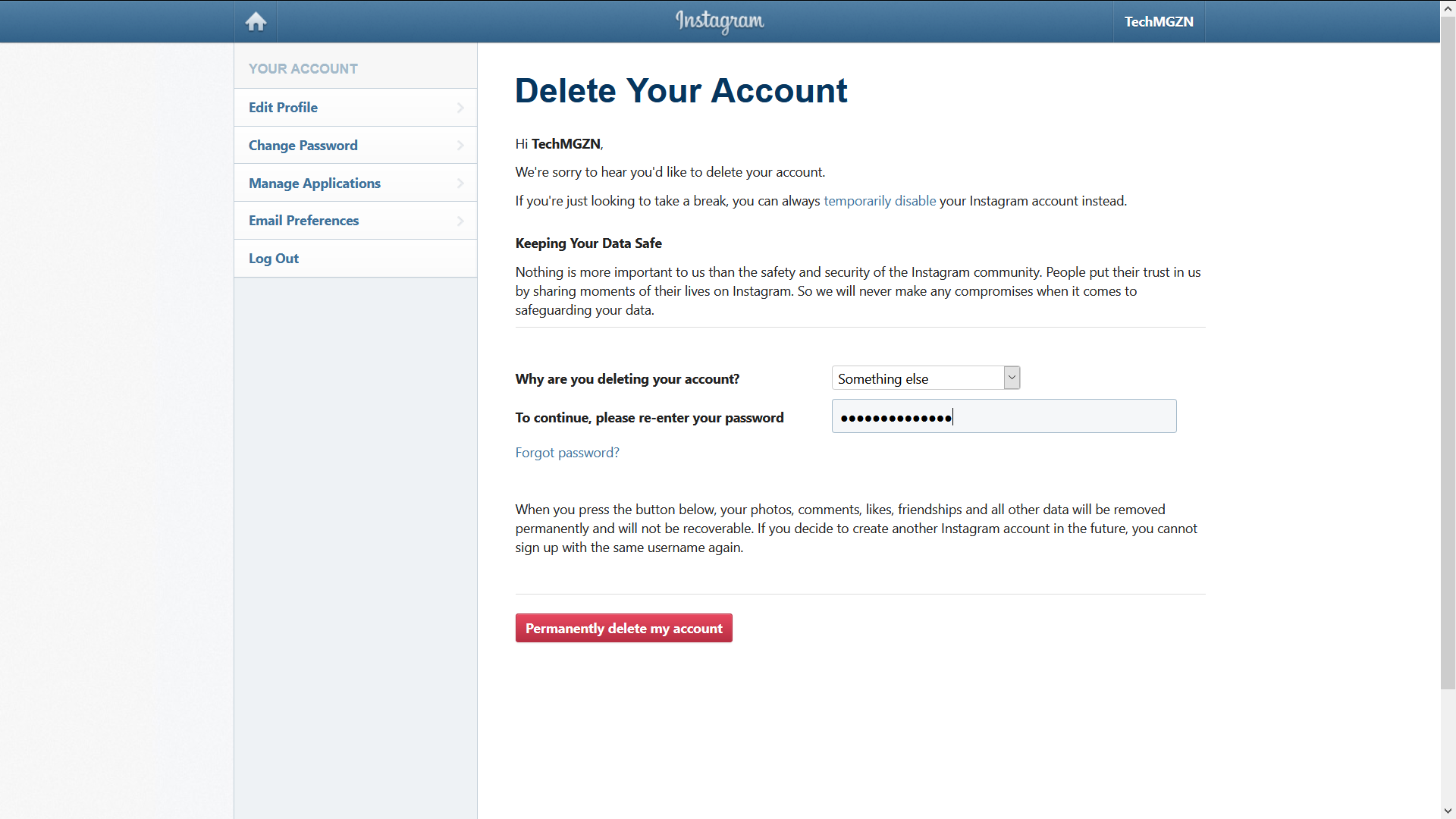
Step 3: Wait Until Your Instagram Account Is Permanently Deleted
Unfortunately, Instagram doesn’t honor account deletion requests right away. Instead, the social media platform will wait 30 days before deleting your account, and there’s nothing you can do about it. What’s more, it may take up to 90 days for Instagram to delete all the things you’ve posted.
Read Now: How To Find & Cancel Pending Instagram Requests
Permanently deleting your Instagram account should be a fairly easy thing to do, but if you do run into any issues, let us know in the comments below!
Social Media
Threads: Everything You Should Know About The Twitter Alternative
Discover Threads, the new microblogging platform by Meta that’s set to redefine the social media landscape and present an innovative alternative to Twitter.
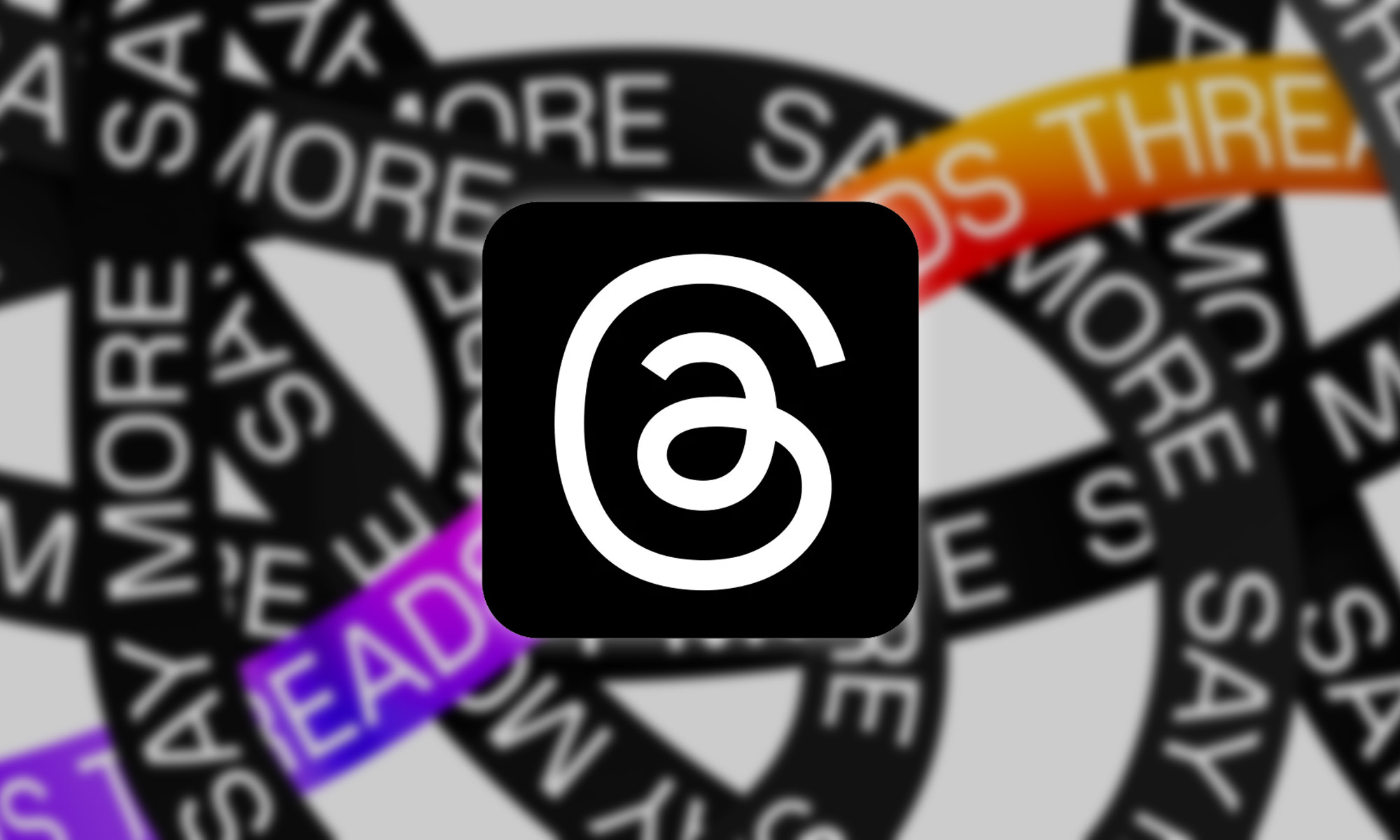
Remember when Myspace was the ruler of the social media realm? At the time, it seemed unimaginable that another platform could usurp its throne. Yet, the social media landscape is dynamic, always ready to surprise us with the next big thing. Now, the world is abuzz with the emergence of Threads, Meta’s response to Twitter.
But what is Threads, and how does it set itself apart from Twitter? Join us as we explore this exciting new platform.
What Is Threads By Meta Platforms?
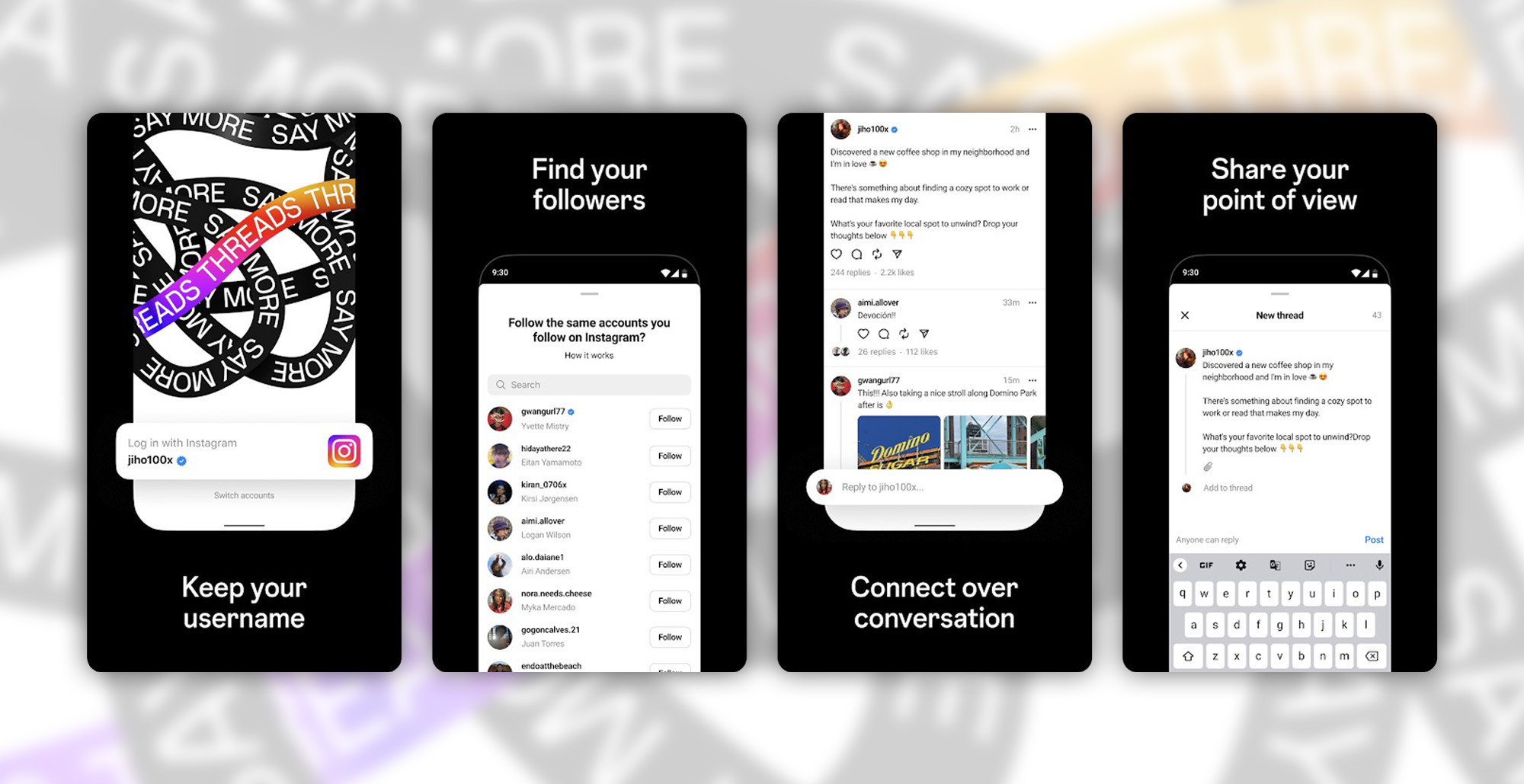
Threads is a social media and networking service brought to you by Meta Platforms, known for its heavyweights Facebook and Instagram. Much like Twitter, the service focuses on short-form text-based posts, but images, videos, and links are also supported. As you would expect, users can engage with posts through replies, reposts, and likes, making Threads a hub for conversations about trending topics.
Threads didn’t just appear out of nowhere, it has a fascinating backstory. When Elon Musk acquired Twitter in October 2022 and started stirring the social media pot with his changes, Meta employees huddled together to cook up an alternative. The initial idea was Instagram Notes, a text-based feature for Instagram. Soon after, they began to envision a separate, independent app focused on text, and that’s how Threads was born.
Developed under the codename “Project 92 (P92)”, the existence of this new platform remained under wraps until March. It then took another three months until Threads was released on July 6th in one hundred countries.
Very soon after its launch, Threads has shown that it’s a force to be reckoned with. In the first two hours, it pulled in a staggering 2 million users. By the time it crossed its fifth day, Threads had amassed an astounding 100 million users.
Even ChatGPT, known for its quick adoption, took two whole months to reach the same milestone. While Threads still has some way to go to surpass Twitter with its 350 million monthly active users, this initial surge is impressive, to say the least, and it will be interesting to watch if the moment lasts.
Where Is Meta’s Threads Available?
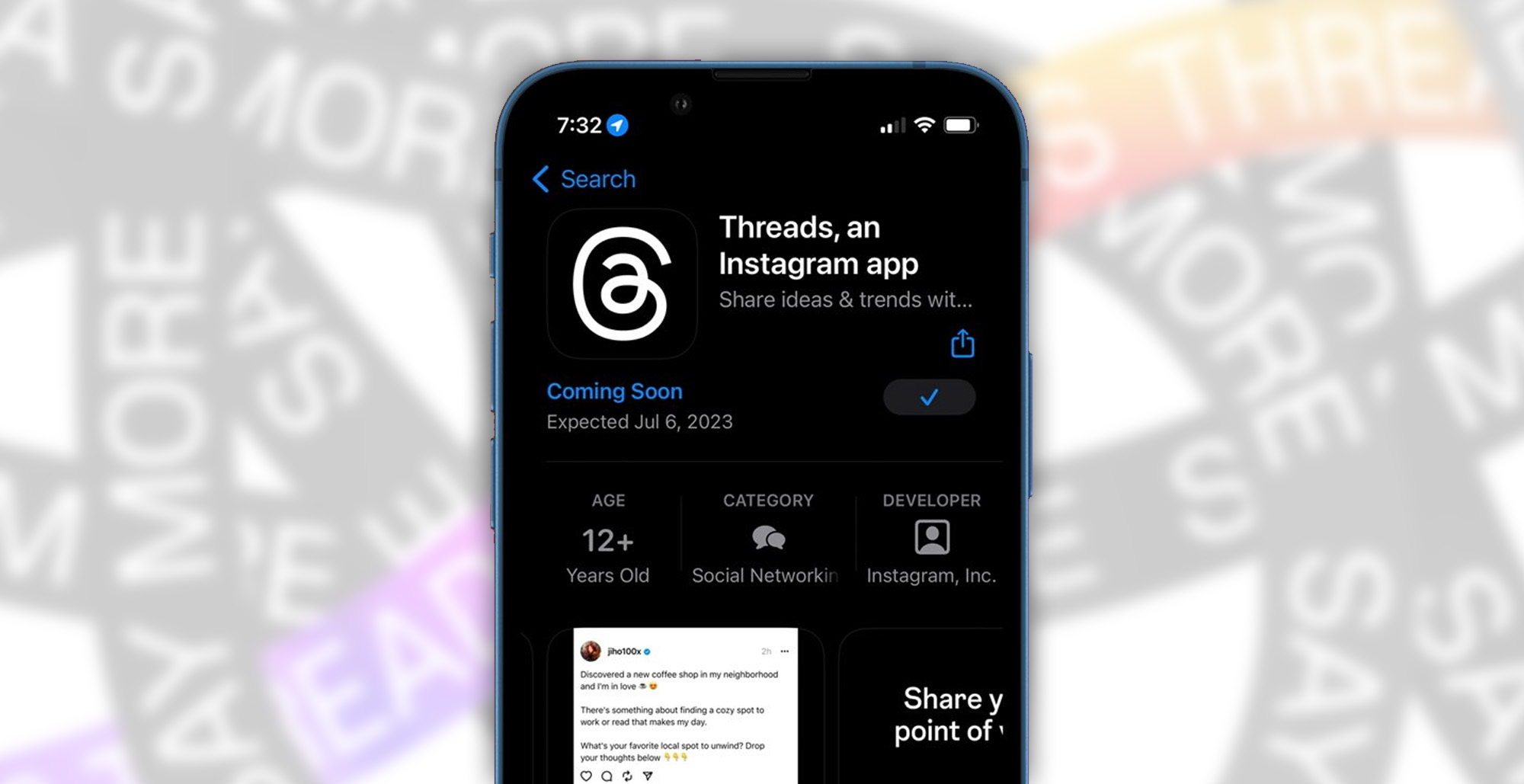
At the time of writing this article, Threads isn’t available everywhere. Notably, the platform has yet to land in the European Union. That’s because Meta doesn’t want to risk non-compliance with the EU’s Digital Markets Act.
The EU’s Digital Markets Act is an encompassing regulation that sets the rules for digital platform gatekeepers. These gatekeepers are platforms with a considerable impact on the internal market, serving as a crucial link between businesses and their end users. The purpose of this act is to ensure that these gatekeeper platforms do not impose unfair conditions on businesses and end users, as well as to maintain the openness of vital digital services.
Non-compliance with the Digital Markets Act could result in severe sanctions. For instance, the European Commission can impose fines up to 10% of the offending company’s total worldwide annual turnover, or up to 20% for repeated infringements. It can also impose periodic penalty payments up to 5% of the company’s total worldwide daily turnover. In case of systematic infringements, the Commission can take more drastic steps, such as obliging a gatekeeper to sell a business.
Besides the EU, Threads also isn’t available in Iran because the country’s government has blocked the platform, adding it to the country’s long list of censored social media platforms.
Surprisingly, Threads is available in China, and it’s currently trending there as one of the most downloaded social media apps, along with Sina Weibo, WeChat, Tencent QQ, Zhihu, Youku, TikTok, and others.
How To Access And Use Threads In Europe

So you’re in Europe and can’t wait to join the Threads conversation? Fortunately, there’s a way around the geo-restrictions. However, it requires a few additional steps.
iOS:
In order to access Threads on your iOS device from the EU or any other place where the social media service isn’t available yet, you’ll need to switch your App Store country to one where Threads is accessible. Here’s how:
- Start by opening your Settings app. Your Apple ID name should be displayed at the very top of the screen — tap on it.
- Scroll down until you find Media & Purchases and tap on it. A pop-up menu will appear at the bottom of your screen. Select View Account from the menu. It may prompt you to log in at this point.
- You’ll then see an option for Country/Region — tap on it. Note that if you have active subscriptions, you’ll be required to cancel them before switching countries.
- Confirm your decision to change your country/region. After selecting your desired country (one where Threads is available), you’ll be directed to the Terms & Conditions page. Give it a quick glance over and then hit Agree.
- The last step requires you to input a new billing address and payment method applicable to the country you’ve selected. Make sure to save your changes before exiting.
Note: Bear in mind that you’ll need a valid billing address and credit card for the country you’ve chosen. If you opt for the United States, for example, you’ll need an American billing address and credit card.
Android:
On Android, the process is quite different. Instead of altering your store settings, you can download the Threads APK file from a reputable third-party website, such as Uptodown, and install it on your device. Here’s your step-by-step guide:
- Visit Uptodown’s Threads download page at this link using your Android device.
- Tap the Download button to start downloading the Threads APK file.
- Once downloaded, locate the APK file in your device’s file manager and tap on it.
- If it’s your first time installing an app from a source other than the Google Play Store, your device might ask you to allow installation from unknown sources. Go ahead and allow it — it’s safe as long as you’ve downloaded the file from a legitimate source like Uptodown.
- After allowing installation from unknown sources, tap on the APK file again to install Threads on your Android device.
There you go! Now you can join the Threads revolution even if you’re in Europe.
Note: It has been confirmed that Meta that it is currently blocking users based in the EU from accessing the Threads app via VPN. Despite this, the above methods can potentially be used to access Threads once these restrictions are lifted. Also, you should be aware that circumventing region restrictions may violate the Terms of Service of the application, so proceed with caution.
How Does Threads Work?
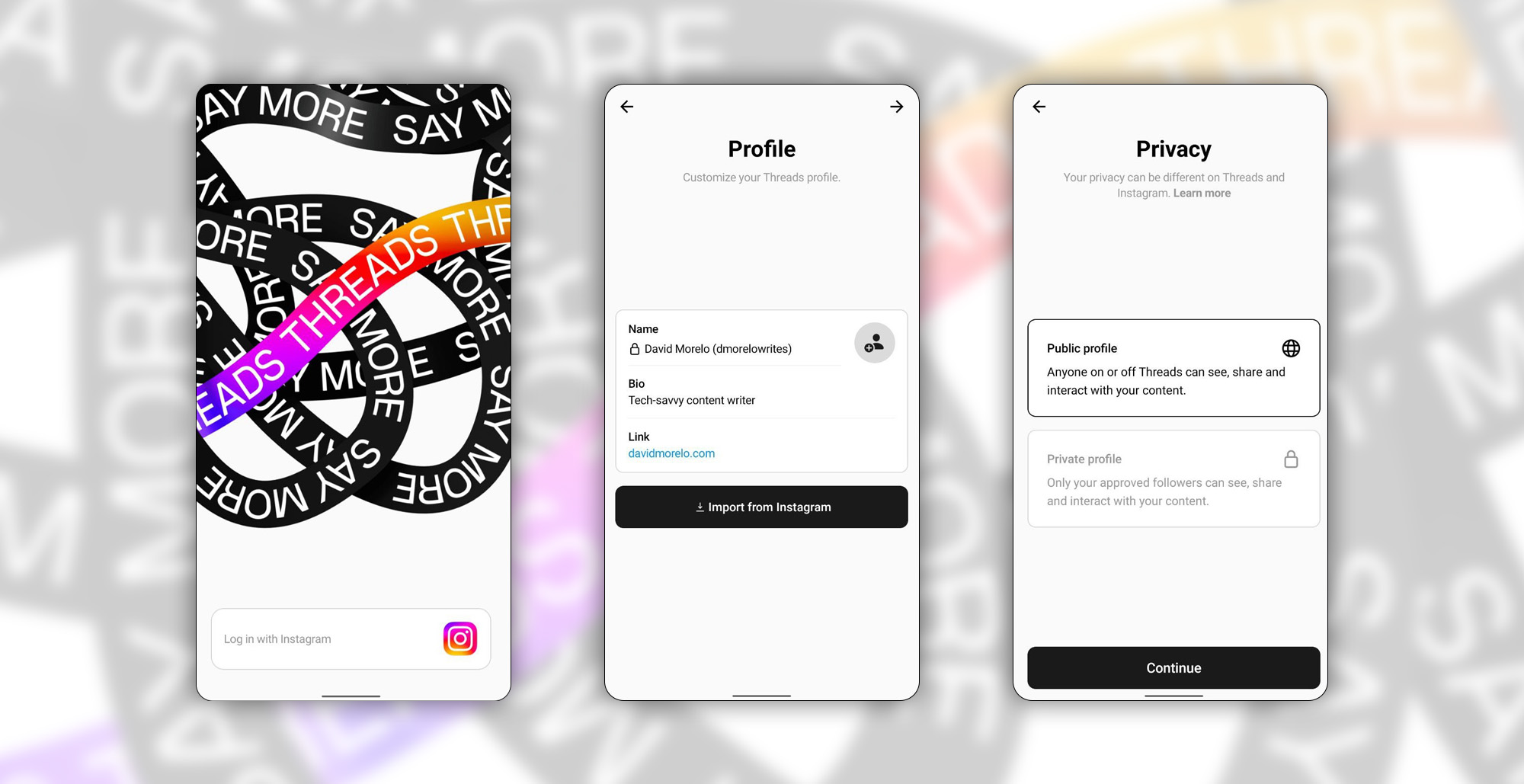
At its core, Threads is intimately connected with Instagram. If you’re one of the 1.6 billion Instagram users, you’re already halfway there. All you need to do is sign up with your existing Instagram account, or if you prefer, create a new one.
Upon signing up with your Instagram account, all your followers get transferred to Threads. This means you won’t have to start from scratch, re-finding friends or building up a new audience.
Once you’re in, you get to choose the level of exposure for your profile. Go public, and anyone on or off Threads can view, share, and interact with your content. Alternatively, choose a private profile, and only your approved followers will have access to your shared content.
The Threads app features five distinct tabs:
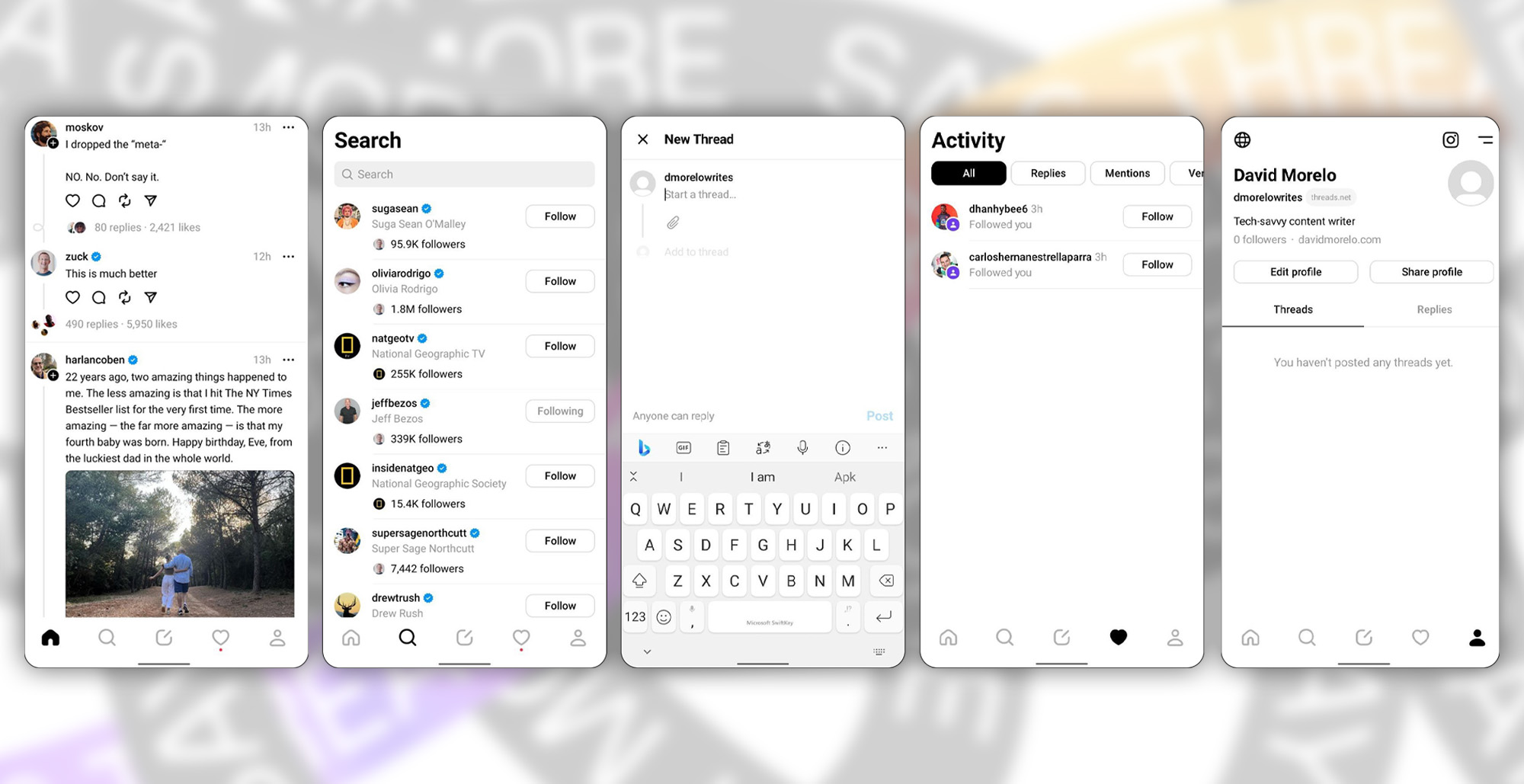
- Home: A mix of posts from people you follow, blended with algorithmically suggested content. Unlike Twitter, which allows toggling between chronological and algorithmic feeds, Threads currently supports only the algorithmic approach.
- Search: Here’s where you can discover new people to follow, broadening your Threads network.
- New Thread: Your creative space, where you can write a new thread and attach photos or videos. Threads offers a limit of 500 characters for text or 5 minutes for video content. This provides a slightly larger canvas than Twitter’s 280 characters or 2 minutes 20 seconds of video for regular users.
- Activity: A dashboard showing who’s started following you, who’s replied, mentioned you, and so on.
- Profile: A personal archive of your created threads and posted replies. You can edit your profile or share it with others from here.
While Threads doesn’t currently support some standard social media features, such as hashtags, trending stories, and direct messaging, a significant update is currently in the works.
As confirmed by Instagram boss Adam Mosseri, an alternative chronological feed is currently high on the priority list, responding to users’ demands to see posts from the accounts they follow in the order they were shared, rather than in the order determined by the algorithm. This will give users greater control over their home feed and what content they engage with.
Other features on the horizon include the ability to edit posts after they’ve been published and the introduction of multi-language support to make the platform more accessible to a global audience.
A particularly exciting development is the planned integration with the fediverse, a collection of interoperable social networks, all using common protocols, which allows users to follow and interact with each other across different platforms. This means that a user on one platform, say Mastodon, can follow, interact with, and share content from a user on another platform, like Threads, seamlessly. With the support for the fediverse, Threads users will have the opportunity to expand their network beyond the app itself, effectively creating a broader, more diverse social experience.
While Threads currently operates primarily through the mobile app, the company is also working on introducing a desktop interface to increase the platform’s usability across different devices.
What’s The Difference Between Threads And Twitter?
While Threads and Twitter might seem like birds of a feather, there are some key differences and similarities to consider.
The Goal
Twitter and Threads might seem to serve similar purposes at a glance, but their underlying goals and the experiences they aim to offer differ greatly.
Twitter is a platform that promotes public conversation. It’s a space where diverse voices can interact, share ideas, and challenge each other’s viewpoints. The platform is often driven by immediacy, with the latest news, trending topics, and viral posts capturing the spotlight. This dynamism can sometimes lead to an environment that feels confrontational, and at times aggressive, where users with different political views or ideologies may engage in heated, public debates.
The platform aims to offer a digital space that feels substantially less confrontational and aggressive than Twitter. Moreover, Threads is looking to strike a balance between Twitter’s text-centric approach and Instagram’s focus on visuals. Its feed seems to lean more towards promoting engagement rather than delivering breaking news.
Sign-Up Process
Twitter offers its users a flexible sign-up process where they can choose to create an account using their Google account, Apple account, or even their email. This provides convenience and flexibility for users who might already have these accounts, eliminating the need to create a new account from scratch.
On the other hand, Threads is less flexible in this regard. Threads users are required to sign in with an existing Instagram account or create a new one if they don’t already have it. This means that to use Threads, you must be part of the Instagram community, which can be limiting for those who do not wish to have an Instagram account.
Account Deletion
On Twitter, users can delete their accounts separately from the social media account they’ve used to sign up. his individual autonomy allows users to control their online presence and digital footprint on a platform-by-platform basis, providing a sense of security and privacy.
In contrast, Threads doesn’t afford its users the same level of autonomy. It’s currently not possible to delete a Threads account without also deleting the associated Instagram account. This has already caused a significant amount of frustration and controversy among users.
Features
Twitter offers a Direct Messaging (DM) feature, allowing private conversations between users. This opens a parallel line of communication that can be used for more personal or confidential discussions.
Additionally, Twitter has integrated several quality-of-life features, such as lists, bookmarks, and hashtags, that make the platform more enjoyable to use. Sadly, these and other features are currently missing from Threads.
Web Interface
Twitter has a robust web interface, allowing users to tweet, retweet, follow, and engage with content in much the same way they would on the mobile app. This has proven essential for users who prefer larger screens or simply like the option of using Twitter from various devices.
Threads, on the other hand, doesn’t have the same full-fledged user interface. Right now, it’s not even possible to create a new thread from the web — you can only view existing ones.
Decentralization
Threads is promising to support “decentralization” soon. This means that you’ll be able to interact with friends on other social networks supporting the ActivityPub protocol, such as Mastodon.
Despite various discussions and speculation in the digital community about the potential benefits of Twitter adopting a decentralized model, it doesn’t seem that Elon Musk or the other stakeholders at Twitter are interested in going down this path at the moment.
Pricing
When it comes to pricing, Threads and Twitter have distinct models. Threads operates on a completely free basis, meaning that all users have access to the same features without any premium tiers or subscription plans.
Since July 2022, Twitter has been offering a subscription service called Twitter Blue, in addition to its free access. Twitter Blue, priced at $8/month or $84/year, offers a host of premium features designed to enhance the user experience. These include the ability to undo tweets before they’re sent, edit tweets after posting, group saved tweets, and more.
Conclusion
Threads, Meta’s answer to Twitter, is a rising star in the social media space. With a promising start and a unique take on the Twitter formula, it’s looking to create a less confrontational environment than its main competitor. But like most young platforms, Threads still has to address some user concerns, such as the lack of certain features. Only time will tell whether Threads has what it takes to dethrone Twitter, but its current steep growth and user adoption indicate that it has struck a chord with many people.
-
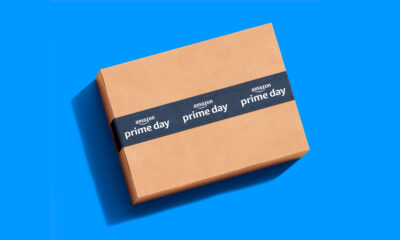
 News4 weeks ago
News4 weeks agoAmazon Prime Day 2024: Get Ready For 6 Days Of Amazing Deals
-

 News4 weeks ago
News4 weeks agoSamsung Unpacked 2024: What To Expect From The July 10 Event
-

 News4 weeks ago
News4 weeks agoCoursera Report Shows Surge In UAE Interest In AI Upskilling
-

 News4 weeks ago
News4 weeks agoMeet Dubai’s Groundbreaking Smart Robot Delivery Assistant